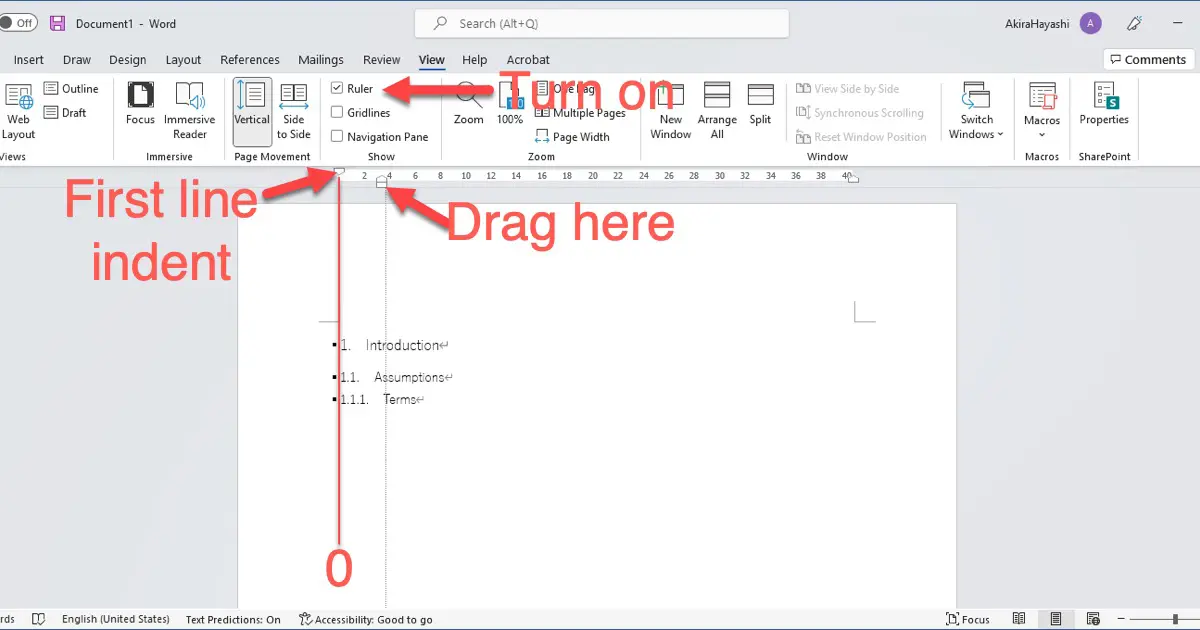When creating a multi-page document in Microsoft Word, adding paragraph or serial numbers to the headings, like “1. Introduction” or “1.2. Precondition” is often useful.
While you can insert these numbers manually, this can be a labor-intensive task. For example, when you need to insert a new heading in the middle of the document, you must modify the section numbers by hand. It is tough.
In this article, we’ll explain how to automatically add serial numbers – such as chapter, section, paragraph numbers, etc. – in Microsoft Word.
Example of Operation
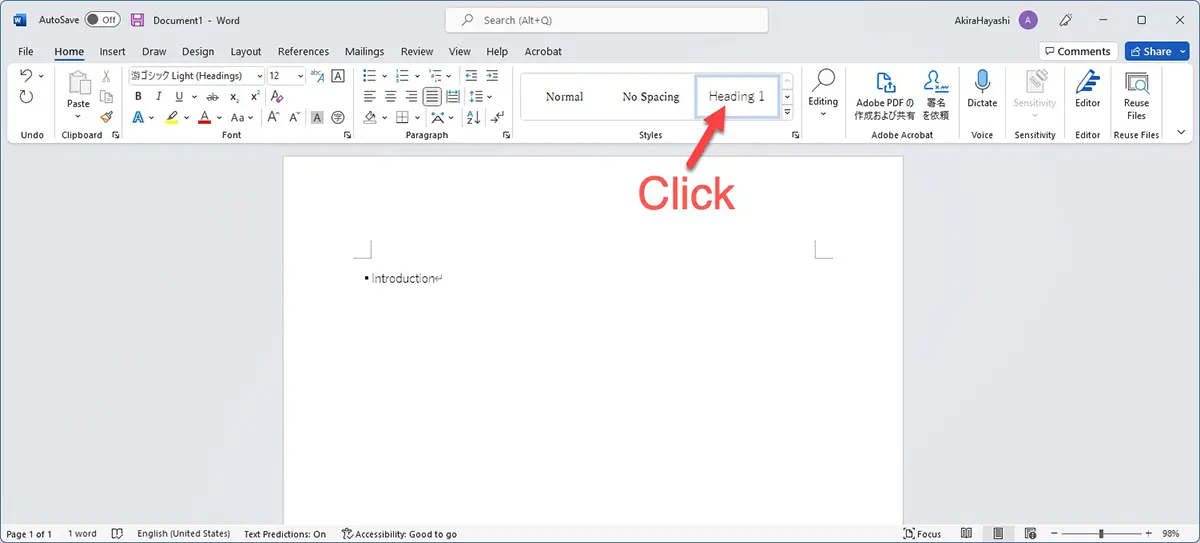
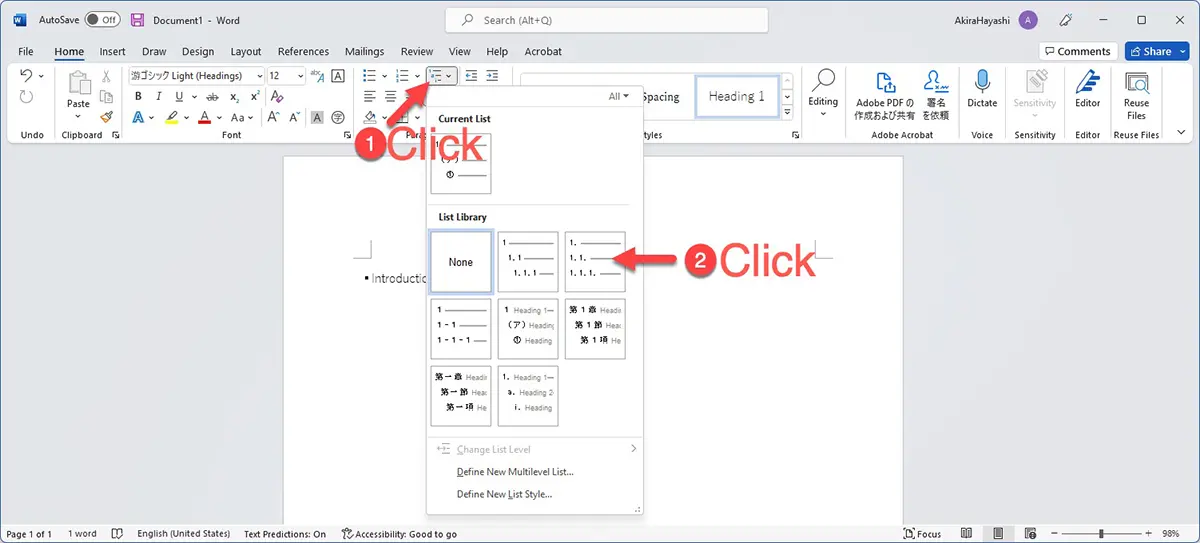
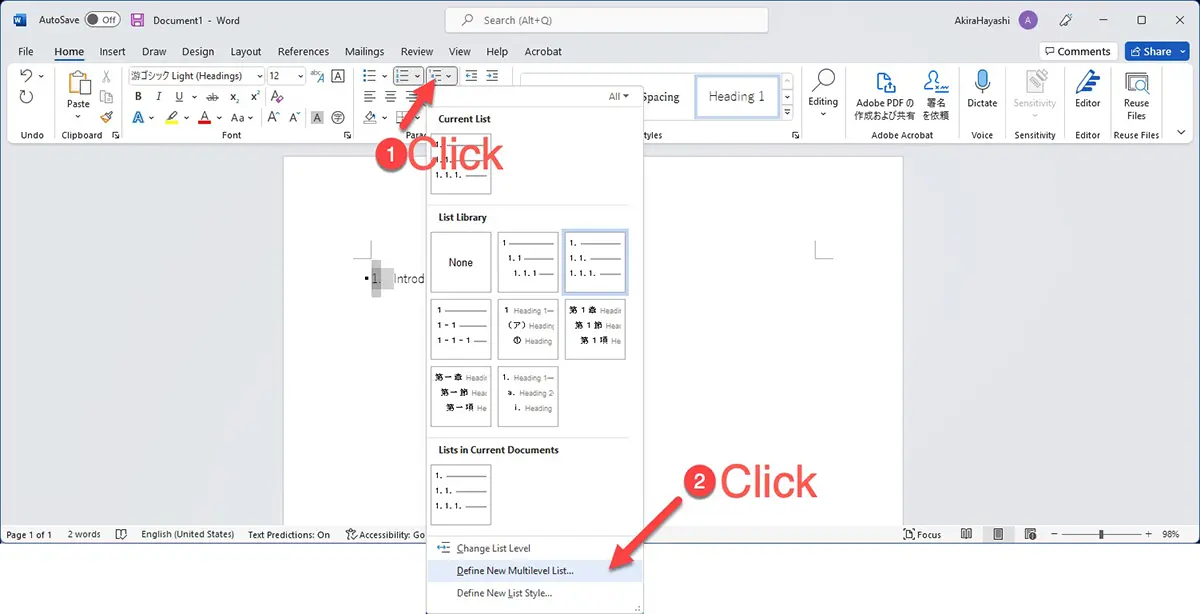
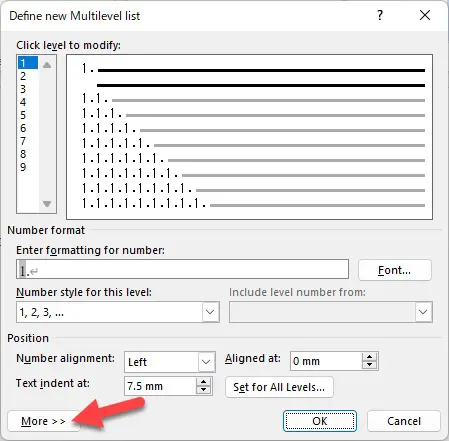
This operation, which links to the “Heading 1” paragraph style, is essential.
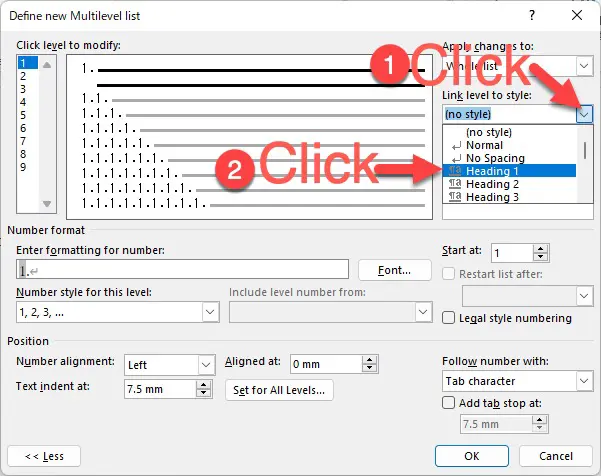
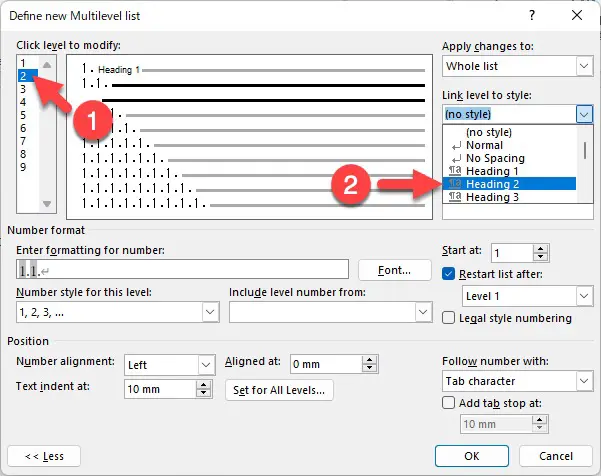
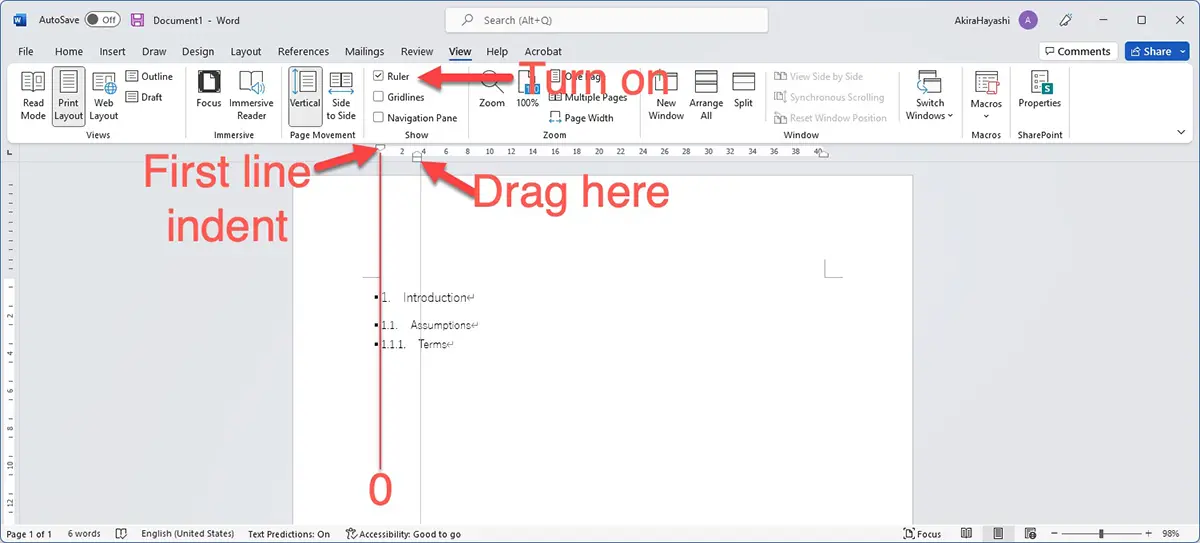
Numbers are updated automatically
As demonstrated in the example, paragraph numbers are automatically inserted by linking the levels of multilevel lists to a paragraph style of headings. For example, suppose you apply the style of a paragraph in the middle of the document to the heading. In that case, paragraph numbers appear later than that paragraph and are updated automatically.
When you create a long document, it is better that link levels to the heading first.
Conclusion
The key point of this article is the importance of “Linking levels to heading styles”.
This option isn’t displayed until you click the “More” button, making it easy to overlook.
Sequential numbers also appear when you only click the “Numbering” button or the “Multilevel List” button. However, these must be assigned as paragraph or section numbers to ensure everything is clear.
To prevent this issue, it’s best to initially link levels to heading styles.